

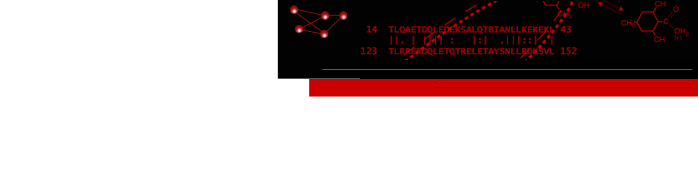 home
overview
research
resources
outreach & training
outreach & training
visitors center
visitors center
search
search
home
overview
research
resources
outreach & training
outreach & training
visitors center
visitors center
search
search


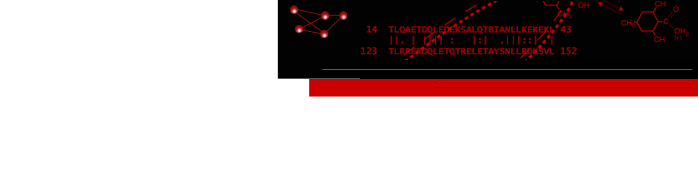 home
overview
research
resources
outreach & training
outreach & training
visitors center
visitors center
search
search
home
overview
research
resources
outreach & training
outreach & training
visitors center
visitors center
search
search

Apple Mail 3.6 (OS X 10.5.8) Setup Notes
Information for Apple Mail (OS X and iPhone) e-mail clients.Quick Summary for Existing Apple Mail Users
Existing IMAP Accounts
Note: We have found that updating your existing account settings often confuses Apple Mail, so we recommend saving your existing local mail folders, then deleting your existing cgl.ucsf.edu account, and recreating it. This is especially a problem if you have your Draft or Sent Messages saved on the server, or if you use CGL's Single Sign-On.Bring the Accounts tab in the Preferences dialog:
- Account Information tab:
- Incoming Mail Server:
mail.cgl.ucsf.edu- Edit the Server Settings...:
- Outgoing Mail Sever:
mail.cgl.ucsf.edu- Server Port:
587- Turn on Use Secure Sockets Layer (SSL)
- Authentication: Password (Use Kerberos if your computer has been configured to support CGL's Single Sign-On.)
- User Name: your user name
- Advanced tab:
- IMAP Path Prefix: empty
- Authentication: Password
(Use Kerberos if your computer has been configured to support CGL's Single Sign-On.)New Account Walkthrough
Start up Mail application and setup your account.
- Type in your name, e-mail address, and password then press Continue.
- Select incoming mail server:
Password is automatically filled in.
- Select outgoing mail server and use authentication:
Type in your user name and password again.
- Get account summary:
Then press Create and you can access your e-mail.
- Bring up Preferences dialog:
Set Store Junk messages on the server, so home and work computers can retrieve messages falsely classified as junk:
- If you have used IMAP before, bring up Preferences dialog and fix IMAP Path Prefix to be empty.
Need help?
Send e-mail to mail-help@cgl.ucsf.edu or call Greg at 476-8292.