(see File History)
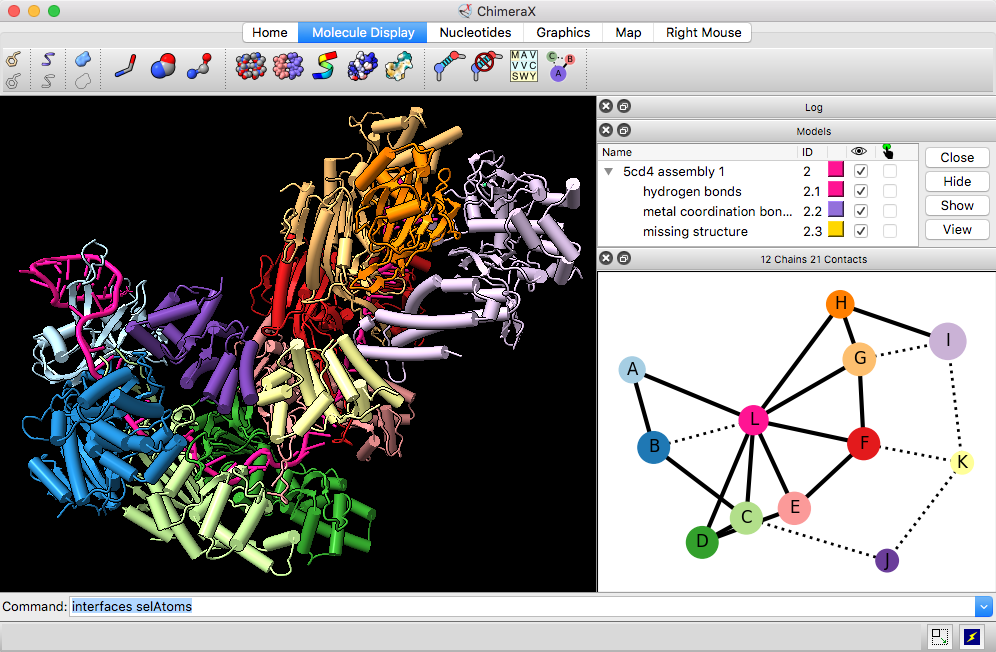
ChimeraX has an all-in-one window interface in which various panels can be shown, hidden, and repositioned. Panels can also be detached (undocked) from the main ChimeraX window and subsequently reinserted (docked).
The overall window also contains the main window for 3D graphics, a title bar at the top, and a status line for transient messages across the bottom. By default, a Toolbar with icons lies right below the title bar. Near the bottom right corner are additional small icons:
See also: camera, windowsize, mousemode, Window preferences, ChimeraX menu
Panels and Window Controls
Hiding and Cycling Through Windows
Context Menus
Using ChimeraX Fullscreen
A panel may appear within the ChimeraX window:
Panels may include clickable icons, interactive 2D representations like network diagrams, and (rendered) HTML with links and images, as in the Help Viewer. Users can define custom panels of buttons with the buttonpanel command. A panel can be:
 on its title bar (if the panel is docked; a generic close-window button
if the panel is undocked) or by unchecking its name in the
context menu of any docked panel's title bar
on its title bar (if the panel is docked; a generic close-window button
if the panel is undocked) or by unchecking its name in the
context menu of any docked panel's title bar
 on its title bar or by dragging or double-clicking its title bar;
tools without a title bar
(the Toolbar
and Command Line) have a
context menu option to Undock
on its title bar or by dragging or double-clicking its title bar;
tools without a title bar
(the Toolbar
and Command Line) have a
context menu option to Undock
The overall window or any undocked panel can be resized by dragging any corner and moved by dragging its title bar. The boundaries between docked panels or between panel(s) and the main window can be dragged to expand one side and shrink the other while keeping the overall window dimensions the same.
The overall window can be toggled to hide/show the current panels
by clicking the “nested squares” button
![]()
![]() near its bottom right corner.
This allows expanding the main window with a single click
without losing the overall window configuration.
The Toolbar
and Command Line
are excluded from this toggling.
near its bottom right corner.
This allows expanding the main window with a single click
without losing the overall window configuration.
The Toolbar
and Command Line
are excluded from this toggling.
A single running instance of ChimeraX may have multiple windows, namely the main window (including all of its docked panels) plus any panels that are undocked or “floating.” Keyboard Shift-Esc can be used to hide/show all of the undocked panels collectively, as if using the command ui hideFloating toggle.
Platform-specific hotkeys cycle through the set of ChimeraX windows, bringing each in turn to the front. See the hotkey assignments listed for a platform as NextChild (cycle windows in a certain order) and PreviousChild (cycle windows in the opposite order) in the Qt standard shortcuts table.
A context menu is raised by right-clicking* parts of the interface. See also: selection context menus, Right Mouse icons
*for Mac trackpad or single-button mouse, Ctrl-click replaces “right-click” for showing context menus
A general context menu can be accessed from the title bar of any docked panel. In addition, panels may have their own specific context menus (away from the title-bar area), typically including:
Tool preferences can also be set with the ui command.
To use ChimeraX graphics fullscreen with controls on a separate screen: