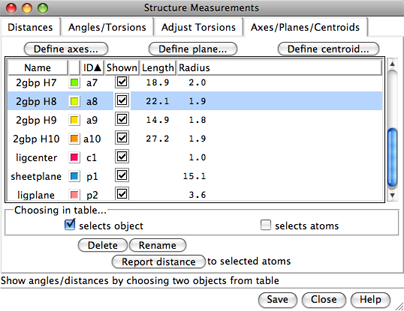Structure Measurements
The Structure Measurements panel has four sections:
Only one section is shown at a time, and clicking the tab for another
brings it to the front. Each section is listed as a tool
in the Structure Analysis category. Tools can be started in
several ways.
See also:
Metal Geometry,
measure
Atomspec display style in the
General preferences controls
how atoms are listed
in the Structure Measurements dialog.
The Distances figure
shows the simple style (residue name, residue specifier, and atom name),
while the Adjust Torsions figure shows
command-line
specifiers.
Save saves measurements to a file.
Close closes the measurements panel, and Help opens
this manual page in a browser window.
The Distances section of
Structure Measurements
is a table of distance monitors
(measurements that update if there are changes).
Distance monitors are
saved in sessions.
See also:
distance
There are several ways to start
Distances, a tool in the Structure Analysis category.
Distance monitors can be created in three ways:
- The Create button
creates a distance monitor between two atoms that have been
selected
(exactly two atoms must be selected).
- Picking one
atom and
Shift-double-picking
the second atom (that is, doubleclicking it with the button
assigned to picking)
elicits a button marked Show Distance.
Clicking it creates the distance monitor
and leaves the atoms in a
selected state.
Clicking elsewhere removes the button without creating a distance monitor
but leaves the atoms in a
selected state.
- The command
distance can also be used.
The distance list can be sorted by the values in any column by
clicking the header. Clicking the header once sorts the entries
in order of increasing value and places an up arrowhead (triangle)
in the header. Clicking again sorts the entries in decreasing
order and places a down arrowhead (inverted triangle) in the header.
A distance monitor can be chosen by clicking on its line,
and more than one can be chosen at a time.
Chosen lines are highlighted in the dialog.
Ctrl-click toggles the status of a line, while clicking on the first
(or last) line of a contiguous block and then Shift-clicking
on the last (or first) chooses all of the lines in the block.
Choosing a distance listing
selects the corresponding
distance pseudobond.
The Choosing in table... option allows additionally
selecting
the corresponding atoms.
Remove deletes the chosen distance monitors.
If there is only one, it is not necessary to choose it
before using Remove.
The Labels setting applies to all distance
monitors and can be switched among:
- None - no label
- ID - distance monitor ID number (the first column in the listing)
- Distance - the distance in angstroms
The Decimal places and Show Angstrom symbol settings
control how distances are reported in the table and
(when Labels is set to Distance) in labels.
The Decimal places can be changed by clicking or holding down
one of the arrows on either side of the value.
Of course, decimal places beyond those present in the input
coordinates are not very meaningful.
The lines drawn to represent distance monitors are
pseudobonds in a group named distance monitor.
Clicking Display options... brings up a list of
pseudobond attributes
for this group, allowing changes in properties
such as color, linewidth, and whether the lines are dashed.
When an individual
pseudobond
is selected,
its attributes
can be altered with the
Selection Inspector.
The Angles/Torsions section of
Structure Measurements
is a table of angle monitors (measurements that update if there are changes).
A "bond angle" is measured for three atoms and a "torsion angle"
for four atoms; however, it is not necessary for
the atoms to be contiguous or even bonded to one another.
Angle monitors are
saved in sessions.
Angles/Torsions reports changes but cannot be used to change the angles.
To modify torsions, use Adjust Torsions instead.
There are several ways to start
Angles/Torsions, a tool in the Structure Analysis category.
Angle monitors can be created in various ways:
- The Create button
creates an angle monitor for atoms that have been
selected (exactly
three or four atoms must be selected; a bond angle is measured when
three atoms are selected, a torsion angle when four atoms are selected).
- Picking
two atoms and then
Shift-double-picking
the third (that is, doubleclicking it with the button
assigned to picking)
elicits a button marked Measure Angle.
Clicking it creates a bond angle monitor and leaves the atoms in a
selected state.
Clicking elsewhere removes the button without creating a monitor
but leaves the atoms in a
selected state.
- Picking
three atoms and then
Shift-double-picking
the fourth (that is, doubleclicking it with the button
assigned to picking)
elicits a button marked Measure Torsion.
Clicking it creates a torsion angle monitor and leaves the atoms in a
selected state.
Clicking elsewhere removes the button without creating a monitor
but leaves the atoms in a
selected state.
The angles/torsions list can be sorted by the values in any column by
clicking the header. Clicking the header once sorts the entries
in order of increasing value and places an up arrowhead (triangle)
in the header. Clicking again sorts the entries in decreasing
order and places a down arrowhead (inverted triangle) in the header.
A measurement in the list can be chosen by clicking on its line,
and more than one can be chosen at a time.
Chosen lines are highlighted in the dialog.
Ctrl-click toggles the status of a line, while clicking on the first
(or last) line of a contiguous block and then Shift-clicking
on the last (or first) chooses all of the lines in the block.
Choosing an angle monitor also
selects the corresponding atoms
and bonds when the Choosing in table... option is on.
Remove deletes the chosen measurement(s).
If there is only one measurement, it is not necessary to choose it
before clicking Remove.
The Decimal places setting controls how angles are reported
in the table; the number of digits shown after the decimal
can be changed by clicking or holding down one of the arrows on
either side of the value.
The command angle
can also be used to measure bond angles and torsions; however, it yields
a static measurement rather than a continuously updating monitor.
The Adjust Torsions section of
Structure Measurements
is a table of active (rotatable) torsions.
Active torsions are
saved in sessions.
See also: Rotamers,
rotation,
swapaa
There are several ways to start
Adjust Torsions, a tool in the Structure Editing category.
Torsions can be activated in several different ways:
- The Activate button
activates a rotation around a bond that has been
picked
in the graphics window.
- Double-picking
a bond (that is, doubleclicking it with the button
assigned to picking)
elicits a menu with the option Rotate Bond.
Choosing this option activates the torsion,
opens Adjust Torsions (if it is not already open),
and leaves the bond in a
selected state.
Clicking elsewhere removes the menu
without activating a torsion but leaves the bond in a
selected state.
- The command
rotation can also be used.
An error message will appear
if an attempt is made to activate a bond that is
terminal (no additional atoms attached to one or both ends),
within a ring, or already rotatable.
If the four atoms defining a torsion are called 1-2-3-4,
1 is the Near atom and 4 is the Far atom,
which will move when the bond is rotated.
The angle in degrees as defined by the current Near and Far
atoms is shown in the Torsion column.
Torsion can be toggled to Delta;
the reported value is then
the angle in degrees relative to the starting angle,
and there are no Near and Far columns.
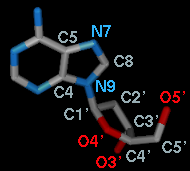 A bond can be rotated by entering a new angle value (and pressing return),
clicking the arrows flanking the angle value,
or manipulating the dial. The Dial size can be set to
small, medium, or large. Further, torsions
can be manipulated in the graphics window with the mouse.
This can be done by checking
Rotate [torsion] using [button]
and choosing the desired torsion and mouse button from the pulldown menus.
A bond can be rotated by entering a new angle value (and pressing return),
clicking the arrows flanking the angle value,
or manipulating the dial. The Dial size can be set to
small, medium, or large. Further, torsions
can be manipulated in the graphics window with the mouse.
This can be done by checking
Rotate [torsion] using [button]
and choosing the desired torsion and mouse button from the pulldown menus.
The Bond column contains a pulldown menu for each active rotation,
labeled with identifiers for atoms 2->3 (those flanking the rotatable bond):
- Revert - restore the original torsion angle
- Reverse - change which side of the torsion moves when the bond
is rotated (change the torsion definition from A-B-C-D to D-C-B-A)
- Deactivate
- deactivate the bond rotation and remove it from the table.
Note that the torsion will not automatically revert to its original value when
deactivated; Revert should be used before Deactivate to retain
the original torsional angle. Even if the same rotation is reactivated later,
Revert will not work to restore the angle, since the original value
has not been saved.
- Select - select
the rotatable bond and deselect any others;
when in the Torsion mode, also
select
the two flanking bonds (to show all four atoms defining the torsion).
When atom 2 is bonded to more than two atoms, there is more than one
possible Near atom, and alternatives (if any) are available
in a pulldown menu from the current Near atom name. Likewise,
when atom 3 is bonded to more than two atoms, there is more than one
possible Far atom, and alternatives (if any) are available
in a pulldown menu from the current Far atom name.
For the first torsion in the example (figures above), there are two choices
for the Near atom, C8 and C4, and two choices for
the Far atom, O4' and C2'. For the second torsion,
there are two choices for the Near atom, O4' and C3',
and only one possible Far atom, O5'. Of course, if
Reverse is used, the Near and Far choices are
interchanged, and in the Delta mode,
there are no Near and Far columns.
The Labels setting applies to all active torsions
and can be switched among:
- None - no label
- ID - torsion ID number (the first column in the listing)
- Name - identifiers for atoms 2->3
(as shown in the Bond column)
- Angle - the angle in degrees
The Decimal places and Show degree symbol settings
control how angle values are displayed
when Labels is set to Angle.
The Decimal places can be changed by clicking or holding down
one of the arrows on either side of the value.
The Axes/Planes/Centroids section of
Structure Measurements
allows defining geometric objects (axes, planes, centroids)
based on sets of atoms and performing measurements involving the objects.
Axes are displayed as rods, planes as disks, and centroids as spheres.
Objects to be listed in the
Axes/Planes/Centroids table
can also be created with the command
define.
Axes/Planes/Centroids objects and information are
saved in sessions.
See also:
distance,
angle,
shape,
measure
inertia,
PipesAndPlanks
There are several ways to start
Axes/Planes/Centroids, a tool in the Structure Analysis category.
Clicking Define axes... opens a dialog for specifying atom sets and
other axis parameters:
- Each helix in [models]
- define an axis for each peptide/protein helix in the molecule model(s)
chosen in the list. Peptide/protein helix assignments
are taken from the input structure file or generated with
ksdssp.
Only the backbone atoms N, CA, C are used to define the axes.
Sometimes two helices are adjacent in sequence (not separated by any
other residues), and the integer-valued residue attribute ssId is
used to distinguish them. Although such cases are detected automatically,
ssId can also be set manually with
setattr.
- Selected atoms (axis name [name])
- define a single axis named name using all
selected atoms
- Axis Parameters:
- Mass weighting (only available for the Selected atoms
option) - calculate inertial axis by mass-weighting the atoms;
cannot be combined with helical correction
- Use helical correction - adjust axis orientation
to reduce the spread of atom-axis distances; cannot be combined with
mass weighting.
An axis is anchored at the the geometric center (centroid) of the defining
atomic coordinates and is initially aligned with the principal component of
the coordinates. While usually small,
helical correction improves results for short helices.
- Replace existing axes
- whether to remove any/all pre-existing axis objects
- Color (a
color well,
default No Color, meaning to match the structure as much as possible)
- Radius
- average axis-atom distance (default)
- if this setting is chosen but an axis is based on only two atoms,
the last used constant value (below) will be applied instead
- angstroms (a constant value)
Only one color well
setting and one constant radius value can be specified at a time.
However, the color of an axis can be changed later by clicking its
color well
in the table of objects and using the
Color Editor, and
axes with different specified colors and radii can be created in
successive stages when
Replace existing axes is turned off.
Clicking Apply (or OK, which also closes the
dialog) calculates the axes, adds them to the table,
and generates the corresponding objects.
Axis radii are reported in the
Reply Log.
Clicking Define plane... opens a dialog for defining a plane
based on the selected atoms:
- Plane name
- Replace existing planes
(true/false)
- whether to remove any/all pre-existing plane objects
- Color (a
color well,
default No Color, meaning to match the source atoms as much as possible)
- Set disk size to enclose atom projections
(true/false) - whether the disk radius should be set
to span the projections of the defining atoms back onto the plane.
If true, an Extra radius (padding) can be specified
(default 0.0 Å). If false,
a Fixed radius can be specified (default 10.0 Å).
The disk center is the non-mass-weighted centroid of the atoms.
- Disk thickness (Å)
Clicking Apply (or OK, which also closes the
dialog) calculates a plane
based on the selected atoms,
adds it to the table,
and generates the corresponding object.
Plane radius is reported in the
Reply Log.
Clicking Define centroid... opens a dialog for defining a centroid
based on the selected atoms:
- Centroid name
- Mass weighting (true/false)
- whether to mass-weight atoms when calculating the centroid
- Replace existing centroids
(true/false)
- whether to remove any/all pre-existing centroid objects
- Color (a
color well,
default No Color, meaning to match the source atoms as much as possible)
- Radius (Å)
Clicking Apply (or OK, which also closes the
dialog) calculates a centroid
based on the selected atoms,
adds it to the table,
and generates the corresponding object.
Centroid coordinates are reported in the
Reply Log.
Columns in the Axes/Planes/Centroids table of objects:
- Name
- color (a color well)
- ID - object identifier, aN for axes, pN for planes, cN for centroids
- Shown - whether the object is displayed
- Length - axis length,
end-to-end distance needed to span the projections of
the defining atoms back onto the axis
- Radius - object radius
The table can be sorted by a column by clicking the column header.
An object can be chosen by clicking on its line,
and more than one can be chosen at a time.
Chosen lines are highlighted in the dialog.
Ctrl-click toggles the status of a line, while clicking on the first
(or last) line of a contiguous block and then Shift-clicking
on the last (or first) chooses all of the lines in the block.
Choosing any two objects reports their applicable geometric relationships
below the table and in the
Reply Log.
For angle measurements, axes and planes are treated as infinite.
For distance measurements, axes are treated as finite line segments, while
planes are treated as infinite.
Optionally, choosing objects also:
- selects object - selects
each object (currently nothing can be done to such a selection, but the objects
are highlighted in the graphics window)
- selects atoms - selects
the atoms used to define each object
Conversely, picking
an object from the screen will choose it in the table.
Clicking Delete removes the chosen objects.
In addition, closing a molecule model or deleting atoms
removes any objects defined using those atoms.
Rename allows changing the names of the chosen objects;
this will change their order in the table if sorting is currently by name.
Report distance measures distances between the chosen objects
and selected atoms;
results are sent to the
Reply Log.
If a single atom is selected, the distance to each chosen object is reported;
if multiple atoms are selected, the minimum, maximum, and mean distances
are reported.
Axis/plane/centroid information written out with Save includes name
and untransformed center coordinates
(xc,yc,zc).
Axis information also includes length
and orientation expressed as a unit vector
(xu,yu,zu).
Axis endpoint coordinates (x1,y1,z1)
(x2,y2,z2)
can be generated as follows:
x1 = xc – 0.5(length)(xu)
y1 = yc – 0.5(length)(yu)
z1 = zc – 0.5(length)(zu)
|
x2 = xc + 0.5(length)(xu)
y2 = yc + 0.5(length)(yu)
z2 = zc + 0.5(length)(zu)
|
Plane information also includes radius
and orientation expressed as a normal unit vector.
UCSF Computer Graphics Laboratory / February 2010
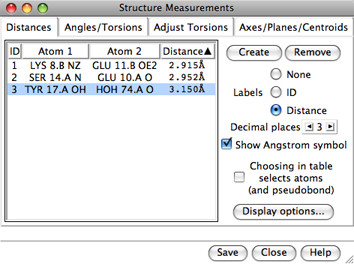
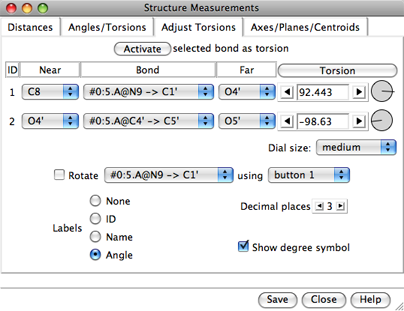
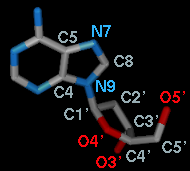 A bond can be rotated by entering a new angle value (and pressing return),
clicking the arrows flanking the angle value,
or manipulating the dial. The Dial size can be set to
small, medium, or large. Further, torsions
can be manipulated in the graphics window with the mouse.
This can be done by checking
Rotate [torsion] using [button]
and choosing the desired torsion and mouse button from the pulldown menus.
A bond can be rotated by entering a new angle value (and pressing return),
clicking the arrows flanking the angle value,
or manipulating the dial. The Dial size can be set to
small, medium, or large. Further, torsions
can be manipulated in the graphics window with the mouse.
This can be done by checking
Rotate [torsion] using [button]
and choosing the desired torsion and mouse button from the pulldown menus.