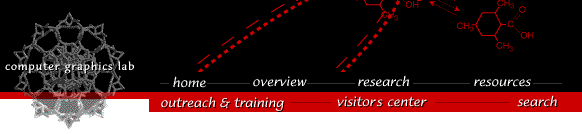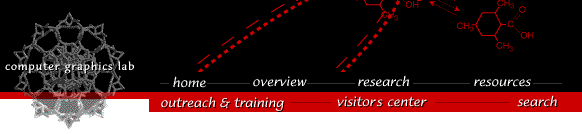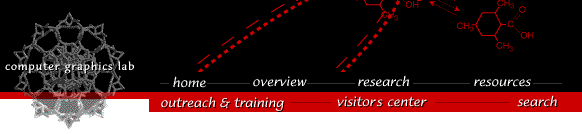

Chimera Deinstallation Instructions
Installing a new version of chimera over an older one should work
without any problems. The only reason to deinstall an old version of
chimera is to reclaim disk space.
OS-specific deinstallation instructions for chimera:
- *nix (UNIX, Linux, IRIX, Tru64, OSF/1, etc.)
- Windows
*nix Deinstallation Instructions for Chimera releases 1.1182 and newer
The short answer is: rm -rf `chimera --root`.
That is, find out where chimera was installed
by running chimera --root.
Then remove that directory and everything in it.
*nix Deinstallation Instructions for Chimera releases 1.1050 and older
- Remove Chimera from the file system:
Type "python1.5" at the command line. At the python command line
(">>>"), type "import chimeraInit;
chimeraInit._findRoot()". Python will respond with a directory
path. This is the directory where chimera is stored (by default it is
/usr/local/chimera).
- Remove Chimera's initialization glue:
Delete the file "chimeraInit.py"
Type "python1.5" at the command line. At the python command line
(">>>"), type "import sys; sys.path". One path in the list will
end with "site-packages". In that directory will be a file
chimeraInit.py. Delete that file. If there is a file
"chimeraInit.pyc", delete it also.
Deinstallation Instructions for Chimera (win32) (for releases 1.1182 and
???)
- Remove Chimera from the filesystem:
If you know the exact location of Chimera's installation, you can
simply delete the folder. For example, the default installation location
is "c:\Program Files\Chimera", just delete the folder "Chimera".
- Determining Chimera's location:
If you are not sure of the exact location of Chimera's installation,
it can be determined by examining the chimera shortcut's properties
(the chimera icon on the desktop), or by use the "Find Files" entry
off of the Start menu and look for chimera.exe, it should in the
Chimera/bin directory.
- Remove chimera and collaboratoryHub shortcuts from the Start menu
and the Desktop.
- Uninstall Python (optional):
If you no longer need Python, you can uninstall it through the
standard Windows "Add/Remove Programs" icon in the Control Panel.
Deinstallation Instructions for Chimera (win32) (for releases 1.1001 through
release 1.1050)
- Remove Chimera from the filesystem:
If you know the exact location of Chimera's installation, you
can simply delete the folder. For example, the default installation location
is "c:\Program Files\Chimera", just delete the folder "Chimera".
- Determining Chimera's location:
If you are not sure of the exact location of Chimera's installation,
it can be determined. First, determine the filesystem location of Python.
Start the registry editor by clicking "Start->Run" and typing "regedit"
Take note of the value of the key
"HKEY_LOCAL_MACHINE\Software\Python\PythonCore\1.5\InstallPath".
By default, the value will be "c:\Program Files\Python".
Using the Windows Explorer, navigate to the directory listed
in the InstallPath key. In that directory will be a file,
"chimeraInit.py". Edit that file using notepad or wordpad.
There will be a line "root = r"c:\Program Files\Chimera" (or
something like it) around line 49 of the file. The string
value is the filesystem location of Chimera. You can delete
the folder (by default "c:\Program Files\Chimera").
- Remove Chimera's initialization glue:
Delete the file "chimeraInit.py" from the python directory you
determined from the register in step #2. If the file
"chimeraInit.pyc" is also in that directory, delete it also.
- Uninstall Python (optional):
If you no longer need Python, you can uninstall it through the
standard Windows "Add/Remove Programs" icon in the Control Panel.
Deinstallation Instructions for Chimera (win32) (for releases before
1.1001)
- Remove Chimera from the registry:
Old versions of Chimera registered themselves in the Windows
Registry. To remove the Registry entries, start the registry
editor by clicking Start->Run and entering "regedit".
Navigate the tree widget to the key
"HKEY_LOCAL_MACHINE\Software\UCSFCGL". Take note of the value
of the key "HKEY_LOCAL_MACHINE\Software\UCSFCGL\Chimera"; it
will be a directory, most likely "c:\Program Files\Chimera",
but elsewhere if you chose to install Chimera in a non-default
location.
Once you have noted the value of the key, delete the "Chimera"
entry by right clicking on it and selecting "Delete". Confirm
the action by selecting "Yes".
- Remove Chimera from the file system:
Using the Windows Explorer, navigate to the folder you noted above
(most likely "c:\Program Files\Chimera") and delete it by
right clicking on "Chimera" and selecting "Delete". Confirm the action
by selecting "Yes".
- Remove Chimera's initialization glue:
In the folder "C:\Program Files\Python" (or elsewhere if you
chose a non-standard installation location for Python) will be
a file, "chimeraInit.py". To determine the location of Python
if it was installed in a non-default location, start the
registry editor by clicking "Start->Run" and typing "regedit"
Take note of the value of the key
"HKEY_LOCAL_MACHINE\Software\Python\PythonCore\1.5\InstallPath".
By default, the value will be "c:\Program Files\Python".
Using the Windows Explorer, navigate to the directory listed
in the InstallPath key. In that directory will be a file,
"chimeraInit.py". Right click on the file and select Delete.
- Uninstall Python (optional):
If you no longer need Python, you can uninstall it through the
standard Windows "Add/Remove Programs" icon in the Control Panel.
Laboratory Overview
| Research
| Outreach & Training
| Available Resources
| Visitors Center
| Search